Installation and activation
Table of contents
- Order a License Key
- Download the Installer
- How to install
- Activate license key
- Deactivate license key (Danger)
Order a License Key
Unlock the full power of SSIS Catalog Migration Wizard by purchasing a license key. The licensed version removes trial limitations and enables complete migration of your SSISDB to the target server.
Download the Installer
Login to your account and navigate to downloads page. Download the zip file. Alternatively, you will receive a link to download the software by email.

How to install
Using the Installer
- Double-click the installer file
SSIS Cataloger Installer.exeand follow the steps to complete the installation of SSIS Catalog Migration Wizard.
Activate license key
You will receive the license key via email. You can also find the license key at my-accounts. Launch SSIS Cataloger Installer.exe and enter the product key on the landing page screen and click on the Activate Product button. It should activate the product on the machine.
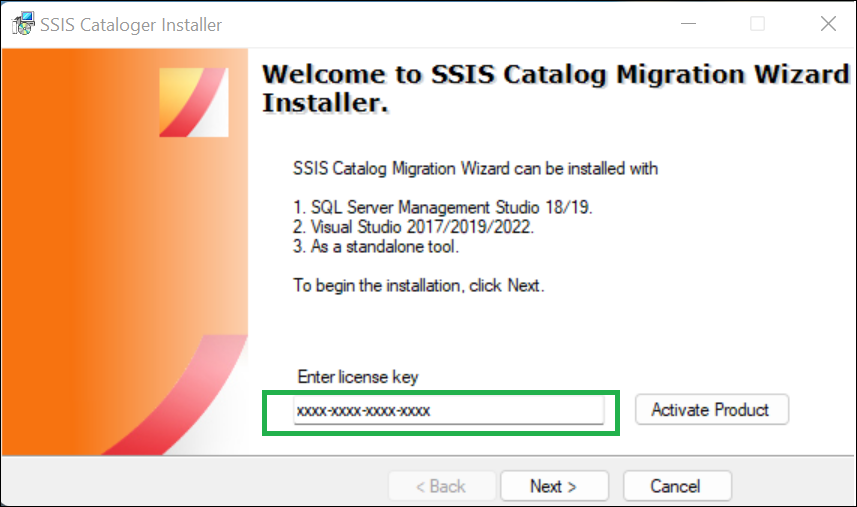
Deactivate license key (Danger)
If you want to deactivate the product key, you can launch SSIS Cataloger Installer.exe and click the Deactivate Product button. This action is irreversible, and you cannot reactivate the product with the same product key.
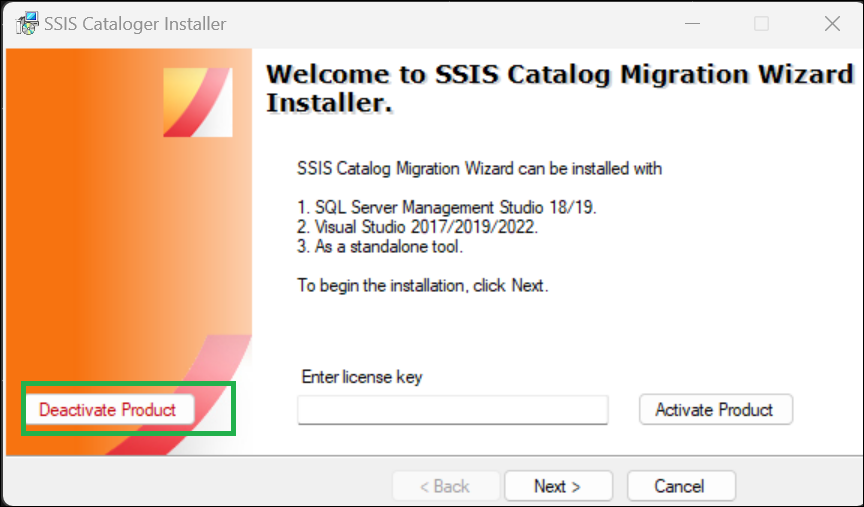
Manual Mode
Visual Studio 2017/2019
- Open Visual Studio 2017 or 2019.
- Click on the ‘Tools’ menu item, then select ‘Extensions and Updates’.
- Under
Onlinesection, search forSSIS Catalog Migration Wizardand clickDownload. - Once the download is done, restart Visual Studio and complete the installation.
- Click on the ‘Tools‘ menu item. You will see the
SSIS Catalogeroption. Click it to launch.
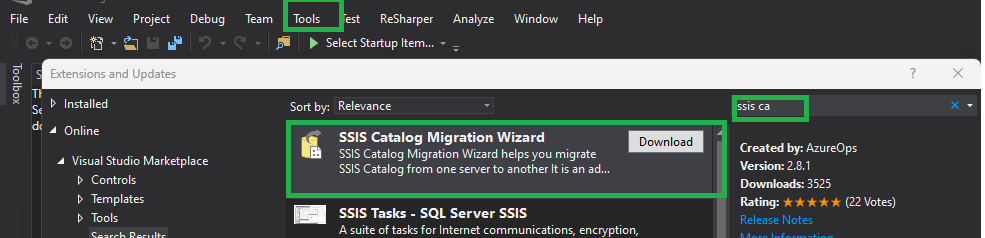
Visual Studio 2022
- Open Visual Studio 2022.
- Click on the ‘Extensions’ menu item, then select ‘Manage Extensions’.
- Under
Onlinesection, search forSSIS Catalog Migration Wizardand clickDownload. - Once the download is done, restart Visual Studio and complete the installation.
- Click on the ‘Tools‘ menu item. You will see the
SSIS Catalogeroption. Click it to launch.
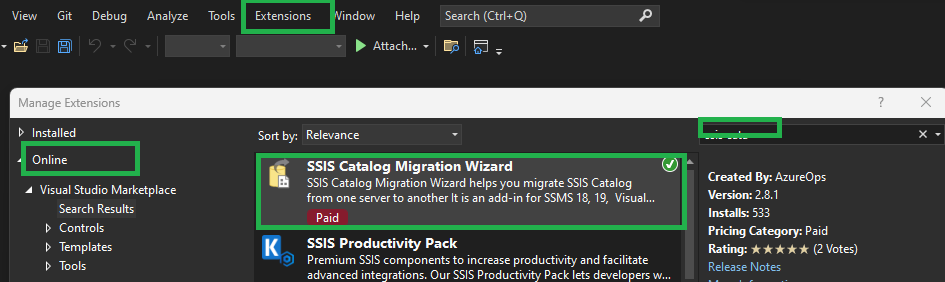
SQL Server Management Studio 18
Download Visual Studio 2017/2019 Extension
- Extract the file
SSIS.Cataloger.Pro.vsixcontent in a folder namedSSIS Catalogerusing 7zip. - Copy this folder to the location
C:\Program Files (x86)\Microsoft SQL Server Management Studio 18\Common7\IDE\Extensions. You would need admin permissions to do this. - Restart SSMS 18.
- You will now see the
SSIS Catalogeroption under the Tools menu item. Click it to Launch.
SQL Server Management Studio 19
Download Visual Studio 2017/2019 Extension
- Extract the file
SSIS.Cataloger.Pro.vsixcontent in a folder namedSSIS Catalogerusing 7zip. - Copy this folder to the location
C:\Program Files (x86)\Microsoft SQL Server Management Studio 19\Common7\IDE\Extensions. You would need admin permissions to do this. - Restart SSMS 19.
- You will now see the
SSIS Catalogeroption under the Tools menu item. Click it to Launch.
SQL Server Management Studio 20
Download Visual Studio 2017/2019 Extension
- Extract the file
SSIS.Cataloger.Pro.vsixcontent in a folder namedSSIS Catalogerusing 7zip. - Copy this folder to the location
C:\Program Files (x86)\Microsoft SQL Server Management Studio 20\Common7\IDE\Extensions. You would need admin permissions to do this. - Restart SSMS 20.
- You will now see the
SSIS Catalogeroption under the Tools menu item. Click it to Launch.
SQL Server Management Studio 21
Download Visual Studio 2017/2019 Extension
- Extract the file
SSIS.Cataloger.Pro.vsixcontent in a folder namedSSIS Catalogerusing 7zip. - Copy this folder to the location
C:\Program Files (x86)\Microsoft SQL Server Management Studio 21\Common7\IDE\Extensions. You would need admin permissions to do this. - Restart SSMS 21.
- You will now see the
SSIS Catalogeroption under the Tools menu item. Click it to Launch.
Standalone installation
- Extract the file
SSIS.Cataloger.Pro.vsixcontent in a folder namedSSIS Catalog Migration Wizardusing 7zip. - Place this folder in your preferred location and double-click the
SSIS.Cataloger.exefile, to launch the application.
You will receive a download link in your email. You can also find the download link at my-accounts.